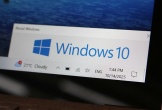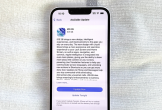Sử dụng công cụ tích hợp sẵn trong Windows
Windows có trang bị cho người dùng công cụ với tên gọi Windows Memory Diagnostic, cho phép kiểm tra tình trạng bộ nhớ RAM trên hệ thống. Để kích hoạt công cụ này, với người dùng Windows 10 có thể gõ Windows Memory Diagnostic vào khung tìm kiếm của Cortana. Còn với Windows 7, người dùng có thể nhấn nút Start, gõ Windows Memory Diagnostic vào khung tìm kiếm và nhấn Enter.

Đơn giản hơn, người dùng có thể nhấn tổ hợp phím “Windows + R” để gọi hộp thoại Run, sau đó gõ mdsched.exe vào hộp thoại này rồi nhấn Enter.
Từ hộp thoại hiện ra, bạn chọn “Restart now and check for problems (recommended)” để khởi động lại máy tính và bắt đầu quá trình kiểm tra bộ nhớ RAM trên hệ thống. Bạn cần lưu lại công việc của mình để tránh mất mát dữ liệu do máy tính bị khởi động lại.

Windows sẽ khởi động lại và giao diện của quá trình kiểm tra bộ nhớ RAM trên hệ thống sẽ xuất hiện. Người dùng chỉ việc cho quá trình này diễn ra và hoàn tất trong vài phút.

Sau khi quá trình kết thúc, máy tính sẽ tự khởi động lại vào Windows. Với các phiên bản trước Windows 10, một hộp thoại sẽ hiển thị để thông báo kết quả của quá trình quét, tuy nhiên với người dùng Windows 10 sẽ phải cần tự tìm cách để xem kết quả của quá trình kiểm tra.
Để xem kết quả kiểm tra, bạn kích chuột phải vào nút Start của Windows 10, chọn “Event Viwer” từ menu hiện ra. Trong trường hợp bạn đang sử dụng Windows 7 trở về trước nhưng kết quả của quá trình kiểm tra cũng không hiển thị, bạn nhấn tổ hợp phím “Windows + R” rồi điền eventvwr.msc vào hộp thoại Run rồi nhấn Enter.

Từ hộp thoại Event Windows hiện ra, bạn chọn “Windows Logs -> System” từ menu ở bên trái, sau đó nhấn nút “Find” từ khung bên phải.

Tại hộp thoại tìm kiếm hiện ra, bạn gõ “MemoryDiagnostic” và nhấn nút “Find Next”, bạn sẽ thấy được kết quả của quá trình kiểm tra bộ nhớ RAM trên hệ thống xuất hiện ở phía trên cửa sổ đang hiện ra, từ đó biết được bộ nhớ RAM có đang hoạt động ổn định hay có vấn đề nào hay không.

Nếu kết quả thông báo là “no erros” nghĩa là bộ nhớ RAM của bạn vẫn đang hoạt động ổn định và không có lỗi nào gặp phải.
Sử dụng phần mềm chuyên dụng để kiểm tra bộ nhớ RAM trên hệ thống
Trong trường hợp cần một công cụ mạnh mẽ hơn để kiểm tra tình trạng của bộ nhớ RAM, bạn có thể nhờ đến phần mềm có tên gọi MemTest86. Đây là phần mềm miễn phí sẽ thực hiện nhiều hình thức kiểm tra khác nhau với bộ nhớ RAM để xác định các lỗi có thể gặp phải mà công cụ mặc định của Windows không thể xác định được.
Phần mềm bao gồm phiên bản miễn phí và phiên bản chuyên nghiệp có trả phí với nhiều chức năng hơn, tuy nhiên những chức năng mà phiên bản miễn phí cung cấp là đã đủ để sử dụng với người dùng.
Cũng như công cụ kiểm tra bộ nhớ RAM mặc định của Windows, MemTest86 không hoạt động trực tiếp trên môi trường của Windows mà hoạt động ở môi trường khởi động, do vậy phần mềm này cung cấp dưới dạng file ISO (để tạo đĩa khởi động) hoặc dưới dạng tạo file khởi động từ USB.
Download phiên bản miễn phí của MemTest86 tại đây (bao gồm phiên bản ISO tạo đĩa khởi động hoặc file nén để tạo USB khởi động).
Người dùng có thể download file memtest86-iso.zip, giải nén và rồi ghi file ISO có trong đó lên đĩa CD/DVD và dùng đĩa này để khởi động Windows, hoặc có thể download file memtest86-usb.zip, sau đó giải nén, cắm USB vào máy tính rồi kích hoạt file imageUSB.exe để khởi tạo USB khởi động.
Lưu ý: quá trình khởi tạo USB khởi động sẽ xóa toàn bộ dữ liệu có trong USB, do vậy người dùng cần phải sao lưu dữ liệu trước khi thực hiện quá trình.

Hộp thoại khởi tạo USB khởi động của phần mềm MemTest86
Sau khi tạo đĩa hoặc USB khởi động của phần mềm, người dùng bỏ đĩa hoặc cắm USB vào máy tính rồi khởi động lại máy. MemTest86 sẽ được khởi động và bắt đầu quá trình quét bộ nhớ RAM để kiểm tra lỗi.
Thông tin về các lỗi phát hiện được trong quá trình quét sẽ được hiển thị trên giao diện của phần mềm. Nếu kết thúc quá trình quét mà bạn nhận được thông báo “Pass complete. No error” nghĩa là bộ nhớ RAM không có lỗi gì và vẫn hoạt động bình thường.
Sau khi đã hoàn tất quá trình quét, nhấn nút “Esc” để thoát khỏi phần mềm và khởi động trở lại vào Windows.

Giao diện quét để kiểm tra lỗi bộ nhớ RAM của MemTest86
Kết luận
Nếu sử dụng cả 2 công cụ kể trên nhưng không phát hiện ra lỗi nào (no erros) nghĩa là bộ nhớ RAM trên hệ thống vẫn đang hoạt động ổn định. Ngược lại, nếu có lỗi thì rất có thể RAM trên máy tính của bạn đã có vấn đề và cần phải thay thế, hoặc nhiều khả năng bộ nhớ RAM không tương thích với mainboard.
Ngoài ra, 2 công cụ kể trên cũng rất hữu ích để kiểm tra bộ nhớ RAM sau khi bạn thực hiện nâng cấp hay thay thế RAM trên máy tính của mình.
Tác giả bài viết: Phạm Thế Quang Huy