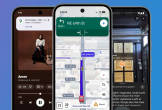1. Cách đơn giản và phổ biến nhất để tăng tốc độ sử dụng máy Mac là sử dụng Spotlight. Để truy cập vào tính năng này, bạn có thể sử dụng tổ hợp phím Command + Space, từ đó có thể nhanh chóng tìm các tập tin, mở ứng dụng tìm kiếm trên web và thực hiện tìm kiếm trên toàn hệ thống. Bạn cũng có thể sử dụng Spotlight như một máy tính, hoặc thực hiện chuyển đổi tiền tệ.

Spotlight là một tính năng rất tiện dụng cho người dùng macOS
2. Nếu bị mất biểu tượng chuột trong một biển các cửa sổ trên màn hình, chỉ cần lắc con chuột, biểu tượng chuột sẽ tự động được phóng to.
3. Trong trường hợp máy Mac bị treo và buộc bạn phải bỏ một số ứng dụng. Mac không hỗ trợ tổ hợp phím Ctrl + Alt + Dell như Windows, thay vào đó là tổ hợp Command + Option + Escape để đóng các tác vụ không thể đóng như thông thường.
4. Bạn có thể xóa các tập tin trên máy Mac bằng cách gửi chúng vào thùng rác. Nhiều người làm điều này bằng tay thông qua thao tác kéo tập tin vào biểu tượng thùng rác. Nhưng nếu muốn nhanh hơn một chút bạn chỉ cần chọn một tập tin, sau đó nhấn Ctrl + Delete.
5. Chụp ảnh màn hình trên Mac hấp dẫn hơn so với trên Windows. Tại thời điểm bất kỳ, nhấn Ctrl + Shift + 3 để chụp toàn bộ màn hình, hoặc Command + Shift + 4 để chụp một phần tùy chọn trên màn hình.
6. Nếu muốn thay đổi những ứng dụng tải khi khởi động máy Mac, bạn có thể vào System Preferences > Users & Groups > Login Items, sau đó thêm, chọn và bỏ chọn bất cứ điều gì muốn ưu tiên.

Cũng như Windows, bạn có thể kiểm soát các ứng dụng khởi động cùng macOS
7. Bạn có thể di chuyển các cửa sổ mà không cần hiện trên nền trước của cửa sổ khác bằng cách giữ Command và kéo xung quanh.
8. Nếu thường xuyên nghe tai nghe Bluetooth với máy Mac, bạn sẽ phải thay đổi các thiết lập nguồn ra âm thanh. Để giúp quá trình thực hiện một cách nhanh chóng, bạn hãy vào System Preferences > Sound và chọn “show sound in menu bar”. Sau đó bạn có thể thay đổi âm lượng từ thanh menu, giữ phím Option trong khi nhấn vào biểu tượng để nhanh chóng thay đổi nguồn.
Nhưng nếu bạn muốn giải phóng không gian màn hình, bạn có thể để thanh menu chỉ hiện lên khi di chuyển chuột đến nó bằng cách vào System Preferences > General và nhấp vào Automatically hide and show the menu bar.
9. Có những khoảnh khắc bạn muốn gõ một từ nào đó mà không thể nhớ nó là gì, chẳng hạn như những từ tiếng Anh, lúc này chỉ cần nhấn Fn + F5 khi gõ một từ nào đó, macOS sẽ đưa ra một danh sách các từ gợi ý hiện ra để bạn chọn.

macOS cũng có thể giải thích một từ nào đó giúp bạn dựa trên bách khoa toàn thư Wikipedia
Trong trường hợp gặp một từ nào đó mà bạn thấy lạ, có thể đánh dấu nó và nhấn Command + Control + D để xem từ điển định nghĩa với các thông tin từ Wikipedia mà không phải thoát khỏi ứng dụng đang làm việc.
10. Bạn có thể sắp xếp các biểu tượng bên trong thanh menu bằng cách giữ Ctrl và kéo chúng xung quanh. Bạn cũng có thể sử dụng cách này để loại bỏ biểu tượng nào đó ra khỏi thanh menu.
11. Nếu cần ghi lại bất kỳ âm thanh hoặc video đang phát trên màn hình, bạn có thể sử dụng QuickTime Player của Apple mà không cần phải tải về bất kỳ phần mềm của bên thứ ba.
12. Trong trường hợp muốn điều chỉnh âm lượng máy Mac, nhưng chỉ nhích hơn một chút, bạn hãy giữ Shift + Option khi nhấn nút Volume Up hoặc Down. Điều này chỉ thay đổi trong gia số nhỏ, và có thể áp dụng tương tự với độ sáng của màn hình.
13. Khi thay đổi kích thước cửa sổ, thay vì sử dụng hai thao tác kéo theo chiều ngang hoặc chiều dọc, bạn có thể giữ phím Option + Shift khi thay đổi kích thước. Điều này sẽ cho phép co hai chiều cùng một lúc, và cùng mức.

Mặc dù chỉ là thủ thuật nhỏ, nhưng đôi khi việc tăng giảm đồng thời sẽ rất tiện lợi
15. Bạn có thể tạo ra phím tắt bàn phím tùy chỉnh cho các ứng dụng nhất định bằng cách vào System Preferences > Keyboard > Shortcuts, bấm biểu tượng “+” để thêm một ứng dụng, sau đó thêm chức năng phím tắt và bấm phím tương ứng.
Tác giả bài viết: Thành Luân - Ảnh chụp màn hình
Nguồn tin: