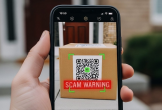Trong bản cập nhật iOS 10, Apple đã âm thầm mang tính năng Markup trên macOS lên iPhone, cho phép người dùng chỉnh sửa, phóng to hoặc ghi chú trên hình ảnh chỉ với vài thao tác đơn giản.
1. Cách sử dụng tính năng Markup
- Bước 1: Đầu tiên, bạn hãy mở ứng dụng Photos trên iPhone và tìm đến bức ảnh cần chỉnh sửa.
- Bước 2: Tiếp theo, bạn nhấp vào nút Edit ở thanh menu bên dưới. Tại đây sẽ bao gồm các tùy chọn cơ bản gồm xoay/lật, bộ lọc màu, cân chỉnh sáng tối, tính năng khử mắt đỏ và các công cụ bổ sung thông qua biểu tượng ba chấm ở góc trên bên trái.

Sử dụng tính năng Markup trên iOS 10. Ảnh: MINH HOÀNG
- Bước 3: Để phóng to chi tiết trên hình ảnh, bạn hãy chọn Markup. Lưu ý, nếu tính năng này không xuất hiện, người dùng chỉ cần vào mục More và thực hiện việc kích hoạt.
- Bước 4: Markup cho phép người dùng bổ sung thêm chữ viết tay, phóng to chi tiết để làm nổi bật hoặc thêm nội dung văn bản trên hình ảnh với nhiều màu sắc khác nhau. Để xóa các thành phần không cần thiết, bạn hãy nhấp đôi vào đối tượng và chọn Delete.

Markup cho phép bạn phóng to chi tiết các đối tượng trên hình. Ảnh: MINH HOÀNG
Tính năng này đặc biệt hữu ích trong một số trường hợp như khi bạn cần quan sát kỹ các chi tiết trên vật thể, đối tượng có kích thước nhỏ.
2. Biến iPhone thành kính lúp
Bên cạnh đó, bạn cũng có thể kích hoạt tính năng Magnifier (kính lúp) trên iOS 10 để phóng to vật thể gấp nhiều lần nhưng vẫn giữ được độ chi tiết.
- Bước 1: Đầu tiên, bạn hãy truy cập vào phần Settings (cài đặt) > General (cài đặt chung) > Accessibility (trợ năng) > Magnifier (kính lúp), sau đó kích hoạt tùy chọn Magnifier (kính lúp) và Auto-Brightness (độ sáng tự động).
- Bước 2: Tiếp theo, người dùng chỉ cần mở ứng dụng camera và nhấp ba lần vào nút Home để kích hoạt chế độ kính lúp.

Cách kích hoạt tính năng Magnifier (kính lúp) trên iPhone. Ảnh: MINH HOÀNG
Ngoài ra, bạn còn có thể sử dụng thêm một số tùy chọn khác như bật đèn flash, khóa nét hay điều chỉnh độ sáng và độ tương phản thông qua biểu tượng bộ lọc ở góc phải bên dưới. Trong phần filters (bộ lọc), người dùng sẽ được cung cấp các bộ lọc trắng, xanh, vàng, xám, đen hoặc đỏ đen.

Magnifier tỏ ra hữu ích hơn khá nhiều so với tính năng Zoom trên camera.
Nếu đang sử dụng Windows hoặc macOS, bạn có thể cài đặt phần mềm Snagit để trải nghiệm tính năng này. Bạn đọc quan tâm có thể tải ứng dụng tại địa chỉ https://www.techsmith.com/snagit.html.
Tác giả bài viết: Minh Hoàng