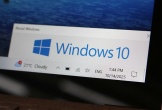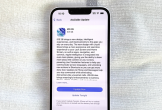iOS 10 được xem là bản cập nhật lớn nhất từ trước đến nay của Apple, đi kèm theo đó là hàng loạt tính năng mới và cải tiến đáng giá. Tất nhiên, trong quá trình sử dụng sẽ không thể nào tránh khỏi các lỗi phát sinh.
Nhiều người dùng cho biết sau khi nâng cấp lên iOS 10, thiết bị của họ đã không thể kết nối Wi-Fi hoặc tốc độ truy cập mạng chậm hơn khá nhiều so với bình thường… Làm cách nào để khắc phục vấn đề trên?
1. Khởi động lại thiết bị
Việc khởi động lại thiết bị được xem là phương pháp “thần thánh” nhằm khắc phục các sự cố không rõ nguồn gốc. Đầu tiên, bạn hãy nhấn và giữ phím nguồn + Home cùng lúc khoảng 10 giây cho đến khi logo Apple xuất hiện trên màn hình.

Reset thiết bị là giải pháp đơn giản nhất khi gặp sự cố.
2. Quên mạng Wi-Fi cũ
Nếu không thể kết nối Wi-Fi dù đã nhập đúng mật khẩu, bạn hãy truy cập vào phần Settings (cài đặt) > Wi-Fi, chạm vào biểu tượng chữ “i” tại tên mạng đang gặp sự cố, sau đó nhấn Forget This Network > Forget để quên mạng. Khi hoàn tất, người dùng chỉ cần thực hiện lại việc kết nối Wi-Fi một lần nữa.

Khi nhập đúng mật khẩu nhưng không thể kết nối, bạn hãy quên mạng Wi-Fi. Ảnh: MINH HOÀNG
3. Khôi phục các thiết lập mạng
Việc khôi phục các thiết lập mạng sẽ giúp bạn xóa cache, các tùy chọn DHCP và những thông tin liên quan. Đầu tiên, người dùng chỉ cần truy cập vào Settings (cài đặt) > General (cài đặt chung) > Reset (đặt lại) > Reset Network Settings (đặt lại cài đặt mạng), xác nhận lại một lần nữa để việc khôi phục hoàn tất. Lưu ý, việc này sẽ không làm mất dữ liệu, hình ảnh hoặc video có sẵn trên iPhone và iPad.

Khôi phục các thiết lập mạng trở về trạng thái ban đầu. Ảnh: MINH HOÀNG
4. Bật/tắt Wi-Fi
Nhiều người dùng báo cáo rằng họ đã giải quyết được vấn đề bằng cách vô hiệu hóa tùy chọn Wi-Fi Networking trong phần Settings (cài đặt) > Privacy (quyền riêng tư) > Location Services (dịch vụ định vị) > System Services (dịch vụ hệ thống).
5. Thay đổi DNS
Nếu máy chủ DNS gặp vấn đề, bạn hãy chuyển sang sử dụng Google DNS hoặc OpenDNS. Đầu tiên, bạn hãy truy cập vào phần Settings (cài đặt) > Wi-Fi, chạm vào biểu tượng chữ “i”, tìm đến phần DNS và nhập vào 8.8.4.4 hoặc 8.8.8.8. Cuối cùng, bạn hãy khởi động lại thiết bị để áp dụng các thay đổi.

Đổi DNS để có được tốc độ truy cập tốt nhất. Ảnh: MINH HOÀNG
6. Vô hiệu hóa tính năng Wi-Fi Assist
Kể từ iOS 9, Apple đã bổ sung thêm tính năng Wi-Fi Assist, tự động chuyển sang sử dụng 3G/4G khi thấy kết nối Wi-Fi đang yếu đi. Để vô hiệu hóa, bạn hãy vào Settings (cài đặt) > Cellular (di động) > Wi-Fi Assist.

Vô hiệu hóa tính năng Wi-Fi Assist để tránh phát sinh cước phí ngoài ý muốn. Ảnh: MINH HOÀNG
Nhìn chung, trên đây chỉ là sáu giải pháp đơn giản nhất để khắc phục không thể kết nối Wi-Fi trên iPhone. Nếu cảm thấy hữu ích, bạn đừng quên chia sẻ bài viết cho nhiều người cùng biết hoặc để lại bình luận nếu gặp rắc rối trong quá trình sử dụng.
Tác giả bài viết: Minh Hoàng