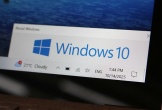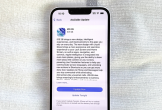Tìm kiếm và dẫn đường với bản đồ ngoại tuyến
Có thể nói, người dùng Google Maps chắc hẳn đã quá quen với việc tải về bản đồ ngoại tuyến (off-line) của một khu vực cụ, thậm chí cả thành phố.
Tuy nhiên, điểm hạn chế ở đây là bạn không thể tìm kiếm hoặc chỉ đường đến nơi mà mình muốn khi không trực tuyến. Google Maps không cho phép bạn thực hiện điều này.
Chính vì vậy, với phiên bản được cập nhật gần đây của Google Maps, bạn đã có thể có thể tìm kiếm một khu vực, chỉ đường, thậm chí có thể nhập tên của một nhà hàng, một ngân hàng,.. ngay cả khi đang ở chế độ ngoại tuyến.
Để thực hiện, trước hết, bạn cần kết nối Internet. Lưu ý, tránh sử dụng mạng di động vì dung lượng tải về có thể rất lớn.
Một khi đã kết nối, bạn hãy nhấn vào bất cứ vị trí nào trên màn hình trên bản đồ, phía dưới màn hình sẽ hiện ra thanh hiển thị thông tin về địa điểm vừa chọn. Bạn kéo thanh này lên trên và nhấn vào "Download - Tải về".
Trong một số trường hợp không thấy nút download, bạn hãy nhấn giữ ở vị trí mình muốn cho đến khi hiển thị biểu tượng màu đỏ, sau đó trượt thanh thông tin lên và nhấn vào biểu tượng 3 chấm rồi chọn Download offline area - "Tải xuống bản đồ khu vực ngoại tuyến".
Có thể nói, người dùng Google Maps chắc hẳn đã quá quen với việc tải về bản đồ ngoại tuyến (off-line) của một khu vực cụ, thậm chí cả thành phố.
Tuy nhiên, điểm hạn chế ở đây là bạn không thể tìm kiếm hoặc chỉ đường đến nơi mà mình muốn khi không trực tuyến. Google Maps không cho phép bạn thực hiện điều này.
Chính vì vậy, với phiên bản được cập nhật gần đây của Google Maps, bạn đã có thể có thể tìm kiếm một khu vực, chỉ đường, thậm chí có thể nhập tên của một nhà hàng, một ngân hàng,.. ngay cả khi đang ở chế độ ngoại tuyến.
Để thực hiện, trước hết, bạn cần kết nối Internet. Lưu ý, tránh sử dụng mạng di động vì dung lượng tải về có thể rất lớn.
Một khi đã kết nối, bạn hãy nhấn vào bất cứ vị trí nào trên màn hình trên bản đồ, phía dưới màn hình sẽ hiện ra thanh hiển thị thông tin về địa điểm vừa chọn. Bạn kéo thanh này lên trên và nhấn vào "Download - Tải về".
Trong một số trường hợp không thấy nút download, bạn hãy nhấn giữ ở vị trí mình muốn cho đến khi hiển thị biểu tượng màu đỏ, sau đó trượt thanh thông tin lên và nhấn vào biểu tượng 3 chấm rồi chọn Download offline area - "Tải xuống bản đồ khu vực ngoại tuyến".

Tải về bản đồ ngoại tuyến khu vực.
Từ bây giờ, bạn đã có thể tìm kiếm hoặc dẫn đường đến vị trí mình muốn ngay cả khi đang ở chế độ ngoại tuyến.
Gửi bản đồ dẫn đường từ máy tính vào
Để có thể chuyển một vị trí nào đó từ Google Maps trên máy tính sang thiết bị di dộng, thường thì bạn sẽ phải gửi vị trí đó thông qua một đường dẫn (link) hoặc đánh dấu sao vị trí này và truy cập trở lại trên smartp
Tuy nhiên, Google Maps đã cho phép người dùng dễ dàng gửi vị trí mình muốn từ máy tính sang thiết bị di dộng bằng một tính năng mang tên Send to Your Phone - "Gửi tới điện thoại của bạn".

Gửi dẫn đường của Google Maps từ một máy tính vào thiết bị di động của bạn trở nên dễ dàng hơn.
Theo đó, bạn chỉ cần nhấn vào nút Send to Your Phone - "Gửi tới điện thoại của bạn", sau đó chọn thiết bị Android hoặc iOS của minh. Bạn cũng có thể gửi theo dạng email hoặc tin nhắn SMS.
Đặt "biệt danh" cá nhân cho vị trí minh muốn
Để thực hiện, hãy nhấn vào vị trí mình muốn trên bản đồ, chẳng hạn như nhà mình hoặc công ty.
Sau đó nhấn tiếp vào biểu tượng/nút hình ba gạch ngang ở góc trên màn hình và chọn Add Label.
Tại đây, bạn hãy nhập bất kỳ tên,biệt danh nào mình muốn.

Bạn có thể đặt biệt danh cho bất kỳ nơi nào mà mình muốn trong Google Maps.
Khi quay trở ra giao diện bản đồ, bạn sẽ thấy tên/biệt danh vừa đặt hiển thị tại vị trí vừa chọn.
Từ bây giờ, bạn chỉ cần gõ tên/biệt danh vừa tạo vào thanh tìm kiếm của Google Maps, tên/biệt danh này sẽ được ứng dụng ưu tiên hiển thị trong vùng gợi ý.
Đo khoảng cách từ một nơi này đến nơi kia
Để thực hiện, bạn hãy nhấn giữ vào vị trí xuất phát mà mình muốn cho đến khi hiện biểu tượng màu đó, sau đó trượt thanh thông tin ở phía dưới màn hình lên.
Tại đây, bạn hãy nhấn chọn Measure distance - "Đo khoảng cách".

Hãy nhấn vào nút "+" liên tục để chuyển hướng.
Lúc này, hãy di chuyển giao diện bản đồ theo đoạn đường mình muốn. Để gấp khúc hoặc chuyển hướng, bạn nhấn vào biểu tượng/nút hình dấu "+" và tiếp tục thao tác di chuyển bản đồ. Tổng khoảng cách sẽ được hiển thị trên thanh thông tin.
Tác giả bài viết: Đức Tiến